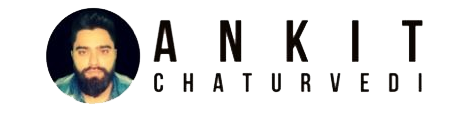Excel is a powerful tool for managing data, but it can be difficult to find duplicates in a large dataset. Here are a few methods you can use to find duplicates in Excel:
Using the COUNTIF Function
The COUNTIF function is a built-in function in Excel that can be used to count the number of cells that contain a specific value. You can use this function to find duplicates by creating a formula that counts the number of times each cell value appears in the dataset.
For example, if you have a dataset of customer names, you could use the following formula to find the number of times each name appears in the dataset:
=COUNTIF(A:A, A1)
This formula would count the number of times the value in cell A1 appears in the range A:A.
To find all of the duplicates in the dataset, you could use the following steps:
- Create a new column next to the column with the data you want to check for duplicates.
- In the new column, enter the following formula:
=COUNTIF(A:A, A1)
Copy the formula down the column.
- Any cells that contain a value greater than 1 are duplicates.
Using the UNIQUE Function
The UNIQUE function is another built-in function in Excel that can be used to find duplicates. The UNIQUE function returns a list of all of the unique values in a range.
To use the UNIQUE function to find duplicates, you would use the following steps:
- Select the range of cells you want to check for duplicates.
- Click on the “Formulas” tab.
- In the “Function Library” group, click on the “Logical” category.
- In the list of functions, select “UNIQUE”.
- In the “Arguments” dialogue box, enter the range of cells you want to check for duplicates.
- Click on the “OK” button.
The UNIQUE function will return a list of all of the unique values in the range you specified. Any values that are not in the list are duplicates.
How to Find Duplicates in Excel using the Advanced Filter
The Advanced Filter is a feature in Excel that can be used to filter data based on a variety of criteria. You can use the Advanced Filter to find duplicates by filtering the data so that only the duplicates are displayed.
To use the Advanced Filter to find duplicates, you would use the following steps:
- Select the range of cells you want to check for duplicates.
- Click on the “Data” tab.
- In the “Sort & Filter” group, click on the “Advanced” button.
- In the “Advanced Filter” dialog box, select the “Unique records only” option.
- Click on the “OK” button.
The Advanced Filter will filter the data so that only the duplicates are displayed.
Using a Third-Party Tool
There are also a number of third-party tools that can be used to find duplicates in Excel. These tools typically offer more features than the built-in functions in Excel, such as the ability to find duplicates based on multiple criteria.
Some popular third-party tools for finding duplicates in Excel include:
How to Find Duplicates in Excel Like a Pro
There are a number of ways to find duplicates in Excel. The best method for you will depend on the specific needs of your project. If you need to find duplicates based on simple criteria, the built-in functions in Excel will likely be sufficient. However, if you need to find duplicates based on more complex criteria, or if you need to find duplicates in a large dataset, you may want to use a third-party tool.